pada kesempatan kali ini saya akanmenjelaskan tentang bagaimana cara untuk melakukan instalasi debian server 8.6 via vm proxmox. Berikut langkah langkahnya :
Sebelum melakukan instalasi debian server 8.6 ini via vm proxmox, pastikan kalau anda sudah membuat Vlan ID pada router mikrotik via winbox.
LANGKAH - LANGKAH INSTALASI
1. Remote proxmox yang telah anda buat lewat browser anda, lalu pilih create VM seperti pada gambar dibawah
2. Lalu akan muncul halaman baru dan pada tab "General" isikan VM ID dan Nama lalu klik next
3.Pada tab "OS" pilih " Linux 4.X/3.X/2.6 Kernel " lalu next
4. Pada tab "CD/DVD" pilih/isikan iso debian yang akan di instal lalu next
5. atur ukuran Hraddisk sesuai kebutuhan anda lalu next
6. Pada tab "cpu" isikan jumlah core cpu anda. saya memilih 1 core karena cpu saya memiliki 4 core dan saya ingin menginstal debian pada proxmox saya sebanyak 4 kali, sedangkan core minimal untuk menginstal debian server pada proxmox adalah 1 core. jadi untuk saya 1 core saja sudah cukup
7. isikan jumlah ram anda. sebagai contoh saya isikan 1 GB lalu next lagi
8. pada tab "network" isikan VLAN tag anda sesuai dengan VLAN id yang telah anda buat lalu klik next
9. lalu pada tab "confirm" klik finish saja
10. jika sudah selesai mengkonfigurasi VM nya klik pada VMyang tadi sudah dibuat lalu pilih console dan klik start. lebih jelasnya lihat pada gambar dibawah
11. lalu akan muncul tampilan seperti pada gambar dibawah. klik maximize agar saat proses instalasi lebih jelas
12. lalu pilih instal dan klik enter. ( nb : dalam proses instalasi ini hanya dapat menggunakan keyboard dan tidak dapat menggunakan mouse )
13. pilih bahasa instalasi yang akan digunakan, saya mengguanakan bahasa inggris. jika anda ingin menggunakaan bahasa yang lain juga bisa asalkan paham
14. pilih lokasi anda. untuk indonesia pilih other, asia, lalu indonesia. lebih jelasnya lihat gambar dibawah
15. untuk country locale setting pilih united states saja lalu enter
17. lalu tunggu proses hingga selesai
18. jika ada peringatan "network autoconfiguration failed" pilih continue saja lalu enter
19. lalu akan muncul pilihan seperti pada gambar di bawah dan pilih "configure network manually"
20. lalu isikan ip address yang akan di gunakan
21. isikan gateway sama seperti pada ip VLAN id yang ada pada settingan winbox mikrotik tadi yang telah dibuat
22. isikan "name server address" sama seperti ip gateway tadi lalu enter
23. isikan hostname anda sebagai contoh saya isikan nama saya
24. lalu isikan "domain name" anda sebagai contoh saya isikan "adamburhan.net"
25. isikan root password anda dan tekan enter
26. masukkan ulang password tadi untuk verifiaksi
27. isikan nama untuk "full name for the new user"
28. isikan username for your account. isikan nama anda saja atau yang lain juga bisa
29. isikan password for thr new user. sebaiknya samakan saja dengan password root tadi agar tidak lupa
30. masukkan ulang password tadi untuk verifikasi
31. pilih zona waktu sesuai lokasi anda
32. untuk "partitioning method" pilih saja "guided-use entire disk and set up LVM"
33. pilih harddisk yang akan di partisi lalu enter
34. untuk "partitioning scheme" sebaiknya pilih "all files in one partition" bagi para pemula
35. nanti akan ada peringatan "write the changes to disk and configure LVM" pilih yes saja lalu enter
36. lalu pilih "finish partitioning and write changes to disk" untuk mengakhiri pemartisian harddisk
37. lalu akan muncul peringatan "write the changes to disk" pilih yes lalu enter
38. lalu tunggu "installing the base system" hingga selesai
39. lalu akan muncul peringatan "scan another CD or DVD" pilih no lalu enter
40. lalu akan muncul peringatan lagi "use a network mirror" pilih no lalu enter
41. lalu tunggu proses "select and install software" hingga selesai
42. lalu akan muncul peringatan "participate inthe package usage survey" pilih no lalu enter
43. setelah itu akan ada pilihan "chose software to install" ( pilih "ssh server" dan "standard system utilities" , karena akan menggunakan mode CLI dan bukan GUI karena agar lebih ringan bila digunakan untuk server ) dengan memberi tanda * . ( nb : untuk memberi dan menghapus tanda * dapat menggunakan tombol spasi ) jiika sudah lalu tekan enter
44. lalu tunggu lagi proses "select and install software" hingga selesai
45. jika "select and install software" sudah selesai maka akan muncul perintah untuk menginstall GRUB Boot Loader. pilih yes lalu enter
46.lalu pilih "device for boot loader installation" . pilih " /dev/sda " lalu enter
47. proses instalasi debian server 8.6 di proxmox sudah selesai, lalu tekan enter
48. jika sudah selesai anda akan di bawa ke halaman awal debian, tetapi hanya berbasis text karena saat instalasi kita memilih mode CLI dan bukan GUI.
Sekian dulu tutorial untuk langkah-langkah instalasi Debian Server 8.6 via proxmox, semoga bermanfaat untuk teman-teman semuanya.
Wassalamualaikum wr.wb












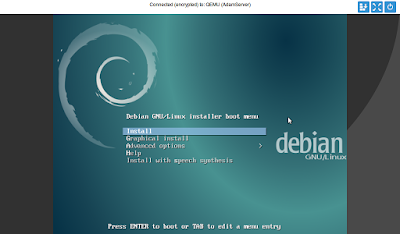
















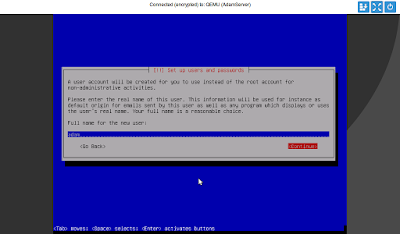









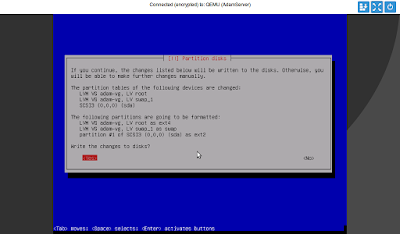



















0 comments:
Post a Comment